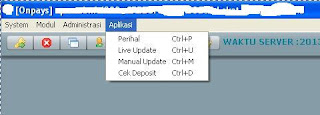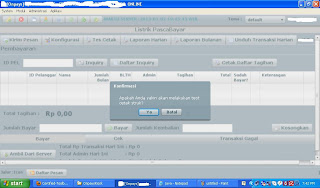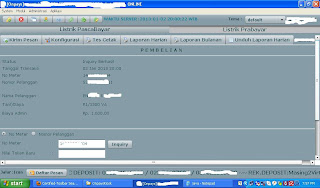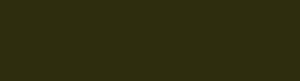Ada satu lagi perintah pada Windows Os yaitu At Command (Attention Command), Perintah AT Command digunakan untuk berkomunikasi atau berhubungan antara komputer dengan terminal (modem/ phone modem). Diawali prefiks “AT” atau “at” diakhiri dengan ”” (= 0x0D).
Penggunaan perintah AT Command digunakan untuk mengetahui kondisi modem, mengirim pesan, membaca pesan, dan sebagainya. AT Command untuk SMS biasanya diikuti oleh data I/O yang diwakili oleh unit-unit PDU (Protocol Data Unit). Tabel di bawah ini adalah beberapa jenis perintah AT Command penting yang berhubungan dengan SMSGimana sih caranya :Sobat tinggal masuk ke Start>>All Program>>Accessories>>Comunication>>Hyper Terminal lalu Enter Tapi sebelumnya sobat harus tahu dulu modemnya ada di Com berapa sih?, caranya:masuk Control Panel>>Phone and Modem Option>>Modem
Setelah ketahuan ada di Com berapa, Contoh modem saya di Com3
Ketikan nama, terserah sobat, Pilih Com berapa, baru OK, dan ikuti semua dan klik Ok saja sampai nati terakhir muncul kotak dialog kosong, seperti gambar berikut
Sumber :
Read More..
Penggunaan perintah AT Command digunakan untuk mengetahui kondisi modem, mengirim pesan, membaca pesan, dan sebagainya. AT Command untuk SMS biasanya diikuti oleh data I/O yang diwakili oleh unit-unit PDU (Protocol Data Unit). Tabel di bawah ini adalah beberapa jenis perintah AT Command penting yang berhubungan dengan SMSGimana sih caranya :Sobat tinggal masuk ke Start>>All Program>>Accessories>>Comunication>>Hyper Terminal lalu Enter Tapi sebelumnya sobat harus tahu dulu modemnya ada di Com berapa sih?, caranya:masuk Control Panel>>Phone and Modem Option>>Modem
Setelah ketahuan ada di Com berapa, Contoh modem saya di Com3
Ketikan nama, terserah sobat, Pilih Com berapa, baru OK, dan ikuti semua dan klik Ok saja sampai nati terakhir muncul kotak dialog kosong, seperti gambar berikut
Beberapa Perintah AT Command
AT Mengecek apakah Handphone telah
terhubung
AT+CMGF Untuk menetapkan format
mode dari terminal
AT+CSCS Untuk
menetapkan jenis encoding
AT+CMGR Membaca
pesan
AT+CMGS Mengirim pesan
AT+CMGD Menghapus pesan
AT+CSCA Alamat dari pusat SMS Servis
AT+CNMI Menampilkan adanya SMS Baru
AT+CGMI Untuk mengetahui pembuat piranti modem
gunakan perintah
AT+CGMM Untuk melihat model
produk modem
AT+CGSN Untuk melihat nomor
serial piranti
AT+CSQ Memeriksa kualitas
sinyal modem
AT+CIMI Mengetahui
Identitas kartu SIM
AT+CNMI Untuk
mendeteksi pesan SMS baru masuk secara otomatis
AT+CMGL Membuka daftar SMS yang
ada pada SIM Card
ATE1 Mengatur ECHO
ATV1 Mengatur input dan output berupa
naskah
AT+CGMR Mengecek Versi Keluaran
HPAT+CBC Mengecek Baterai
AT+CSQ Mengecek Kualitas Sinyal
AT+CCLK? Mengecek Jam (waktu) pada HP
AT+CALM= Mengecek Suara/dering HP saat di Telepon (ada
Telepon Masuk)
‘n’ adalah adalah angka yang menunjukkan jenis dering
0 =
berdering
1 dan 2 = Silent (Diam)
AT^SCID
Mengecek ID SIM CARD
AT+CLIP=1
Menampilkan nomor telepon pemanggil
AT+CLCC Menampilkan nomor telepon yang sedang
memanggil
AT+COPN Menampilkan Nama Sumua
Operator di dunia
AT+COPS? Menampilkan
nama operator dari SIM yang digunakan
AT+CPBR=
Membaca nomor telepon yang disimpan pada buku telepon (SIM CARD)
‘n’
adalah nomor urut penyimpanan
AT+CPMS=
Mengatur Memori dari HP ‘md’ adalah memori yang digunakan
ME = Memori
HP
SM = Memori SIM CARD
Untuk melakukan panggilan gunakan perintah ATD, dan
untuk menghentikan panggilan gunakan ATH:
ATD08129886435;
OK
ATH
OK
Menjalankan perintah USSD. Misalnya untuk memeriksa jumlah
pulsa dan masa aktif kartu SIM.
AT+CUSD=1,*888#
OK
Sumber :