LANGKAH-LANGKAH PANDUAN PENGGUNAAN O2W :
1. Masuk ke URL Alamat yang sudah sobat blogger miliki
2. Isi semua data yang sobat blogger miliki Username, Password, OTP, Verification Code Terus Klik LOGIN Maka akan tampil seperti gambar berikut :
Ket : No 1. Cetak ulang fungsinya untuk cetak struk ulangan, apabila cetak struk yang pertama gagal karena sesuatu hal, atau konsumen minta cetak ulang untuk berbagai keperluan
No. 2 Laporan fungsinya untuk cetak laporan harian untuk mengetahui berapa jumlah transaksi loket tersebut
No. 3 Konfigurasi fungsinya untuk mensetting printer
No. 4 Kirim Pesan fungsinya untuk mengirim psan atau berita dari loket ke pusat / call center Onpays
No. 5 Ganti Modul fungsinya untuk ganti modul, apabila loket mau melakukan pembayaran lain selain listrik pasca bayar
No. 6 User profile fungsinya untuk merubah thema daripada tampilan Web onpays tersebut
Contoh Ganti Modul
Sobat blogger tinggal pilih modul mana yang mau dipakai.
Sebelum melakukan transaksi jangan lupa untuk setting printer, masuk ke tiap modul terus setting printer satu satu
Ket : No.1 Test Print fungsinya untuk test printer, sudah bisa melakukan pencetakan atau belum dan untuk mengetahui contoh struk
No. 2 Kolom Printer fungsinya untu setting printer, printer apa yang sobat blogger pakai, dengan mengklik tanda panah hitam sebelah kananya maka pilihan printer akan muncul jika sobat blogger memekai lebih dari satu printer
No. 3 Kolom driver fungsinya untuk memilih merek printer yang sobat blogger mau pakai
No. 4 Kolom Printer dibawah versi Epson Lx-300, fungsinya untuk sobat blogger yang memakai printer Epson LX- 300 atau 800 kolom tersebut harus di Ceklis agar dalam pencetakan tidak terlalu renggang hasil pencetakannya ( Double kertas )
No. 5 Jumlah Copy Rekap
No. 6 Cetak perbulan
No. 7 Format pencetakan fungsinya untuk merubah format pencetakan mau F4 atau yang lainnya
No. 8 Simpan fungsinya untuk menyimpan semua settingan printer yang sudah sobat blogger setting dan isi sebelumnnya
Kirim pesan
Ket : No. 1 Jenis pesan yang mau sobat blogger kirim
No. 2 Tempat atau area menulis pesan
No. 3 Kirim, untuk eksekusi pesan yang mau sobat blogger kirim
A. LISTRIK PASCA BAYAR
Ket : No.1 Untuk Ganti Modul, Pastikan Modul ada di Listrik Pasca Bayar
No. 2 Tombol Cek untuk melakukan eksekusi pemanggilan data
No. 3 Kolom id pelanggan, untuk memasukan id pelanggan yang mau di lihat berapa tagihannya
Setelah memasukan Id Pelanggan dan klik CEK maka akan muncul seperti gambar dibawah ini
Ket : No. 1 Tombol Bayar, Jika memakai kalkulator artinya kita masukan uang dari pelanggan dan kembaliannya berapa
No. 2 Tombol bayar, tanpa pakai fasilitas kalkulator
No. 3 Total Tagihan konsumen sudah termasuk biaya Admin
No. 4 Id Pelanggan
No. 5 Nama Pelanggan
No. 6 Bulan Tagihan
No. 7 Jumlah biaya admin
No. 8 Total Tagihan konsumen sudah termasuk biaya Admin
Proses Pembayaran Tagihan
Ket : No. 1 Fasilitas kalkulator kalau mau digunakan harus di ceklis
No. 2 Kotak jumlah uang yang harus diisi dengan jumlah uang yang diberikan konsumen
No. 3 Jumlah uang kembalian
No. 4 Tombol bayar apabila semua kotak sudah diisi
No. 5 Muncul kotak konfirmasi dan Klik OK jika sobat blogger yakin mau melakukan pembayaran atas nama orang tersebut
Tampilan Setelah melakukan Pembayaran
Ket : No. 1 Keterangan Pembayaran berhasil / sukses
No. 2 Tombol kosongkan jika mau melakukan pembayaran berikutnya
Cetak Ulang
Jika terjadi sesuatu hal sehingga tidak bisa cetak, maka lakukan cetak ulang, caranya
1. Masukan Id pelanggan di kolom Id Pelanggan seperti ditunjukan No.1
2. Masukan Tanggal transaksi, tinggal klik gambar kalender & pilih tanggalnya seperti yang ditunjukan No. 2
3. Masukan Bulan/ Tahun sama tinggal pilih seperti gambar yang ditunjukan No. 3
4. Klik CEK
Setelah semua dilakukan maka Muncul seperti gambar berikut, dan sobat blogger tinggal Klik CETAK seperti gambar yang ditunjukan No. 1
Laporan
No. 1 Masukan Tanggal Transaksi
2 Melihat laporan Transaksi
3 Unduh / download detail Transaksi
Tampilan / Hasilnya akan seperti gambar berikut
B. LISTRIK PRA BAYAR
No. 1 Ganti Modul
No. 2 Pilih Modul
Tampilan Modul Pra Bayar
No. 1 Kotak Id Pelanggan atau No. Meter
No. 2 Inquiry, untuk melakukan eksekusi penampilan data pelanggan
Cara Melakukan Pembayarn Token
Masukan Id pelanggan, Klik Inquiry, dan akan muncul nama pelanggan
No. 1 Nilai Token yang mau dibeli
No. 2 Sama Nilai Token yang mau di beli
No. 3 Tombol bayar untuk melakukan eksekusi pembayaran
No. 4 Kotak Konfirmasi, Klik OK jika sobat blogger yakin mau melakukan pembayaran atas nama orang tersebut
Maka muncul keterangan sebagai berikut, Pembayaran berhasil, untuk detail klik seperti gambar yang ditunjukan No 2
Setelah Klik Detail maka Muncul sebagai berikut
No. 1 No Token yang harus dimasuka ke Meteran
No. 2 Jumlah KWH yang didapat
Cetak ulang
No. 1 Pilihan Cari berdasarkan No Meter atau Id pelanggan
No. 2 Kolom No Meter
No. 3 Tanggal Transaksi
No. 4 Tombol CEK untuk eksekusi
Tampilan setelah di Klik CEK, sobat blogger tinggal pilih File mana yang mau di cetak
Laporan
No. 1 Kolom tanggal Transaksi
No. 2 Tombol untuk melihat
No. 3 Tombol untuk unduh / doanload detail transaksi
Hasil Tampilan dari Laporan, dan hasil ini bisa di Print
C. TELEPON / JASTEL
No. 1 Ganti Modul
No. 2 Pilih Modul yang mau dipakai
Tampilan Modul Jastel
No. 1 Kolom Pilihan Jenis pembayaran, misal Telepon Spedy dll
No. 2 Kolom Kode Area
No. 3 Kolom No telepon
No. 4 Tombol Cek untuk eksekusi
No. 5 Tombol bayar jika tidak memakai fasilitas kalkulator
No. 6 Kolom jumalh bayar, harus di isi jika fasilitas kalkulator dipakai
No. 7 Tombol bayar
Setelah di eksekusi maka muncul tampilan berikut yang memuat nama dan tagihan konsumen
Tombol bayar diatas untuk eksekusi pembayarn tanpa memakai fasilitas kalkulator
Jika memakai fasilitas kalkulator maka isi jumlah bayar, kemudian klik bayar bawah otomatis muncul kembalian dan muncul kotak konfirmasi, sobat blogger tinggal klik OK, maka transaksi dilakukan otomatis printer jalan melakukan pencetakan
Tampilan setelah proses pembayaran
Akan muncul keterangan Pembayaran berhasil seperti gambar yang ditunjukan No. 1 dan No. 2 Tombol kosongkan jika sobat blogger mau melakukan pembayaran Id Pelanggan yang lainnya
Cetak ulang
No. 1 Pilihan Jenis Pembayaran, Kode Area, dan No Telepon
No. 2 Pilihan tanggal Transaksi
No. 3 Tombol cek untuk eksekusi
Maka muncul seperti gambar berikut, Klik cetak maka otomatis akan dilakukan proses pencetakan ulang
Laporan
Seperti proses laporan yang ada di Modul listrik Pasca ataupun Pra Bayar, dan tampilan hasilnya kan seperti gambar berikut :
D. NONTAGLIS
No. 1 Ganti Modul
No. 2 Pilih Modul yang mau dipakai
Tampilan Modul NONTAGLIS
No. 1 Kolom No. Registrasi atau Id pelanggan
No. 2 Tombol Cek
No. 3 Tombol Bayar
Untuk Proses Pembayaran, Cetak Ulang, dan Laporan hampir sama dengan yang ada di Modul Listrik Pasca, Pra Bayar dan Jastel. Modul Voucher HP ( Pulsa ), Pembayarn Motor dll, Juga sama dengan proses pembayaran yang lainnya, Demikianlah sedikit gambaran TUTORIAL PENGGUNAAN PPOB ONPAYS O2W, Semoga bermanfaat dan Selamat Bertransaksi
Copas Dari blog saya yang lain:
http://kumpulantutorialdaninformasi.blogspot.com/2012/12/tutorial-penggunaan-ppob-onpays-o2w.html
Copas Dari blog saya yang lain:
http://kumpulantutorialdaninformasi.blogspot.com/2012/12/tutorial-penggunaan-ppob-onpays-o2w.html

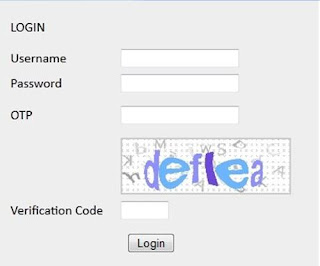


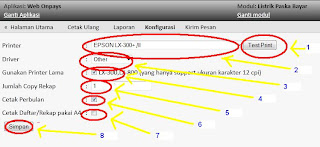




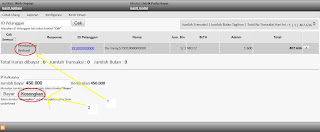
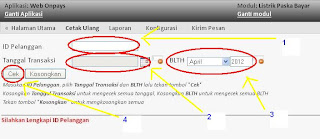







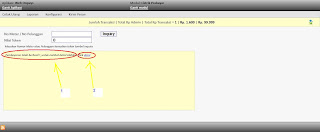

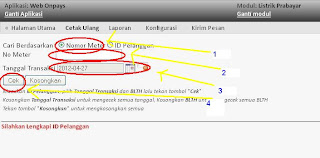





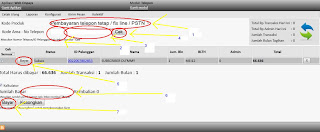


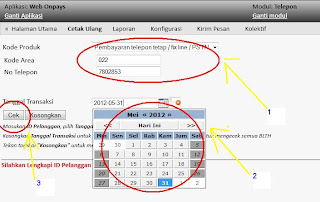

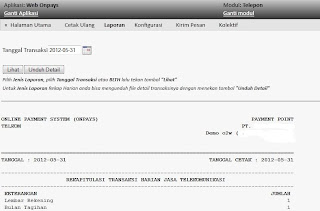

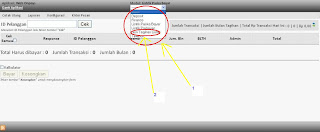
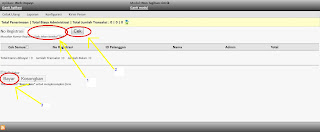




0 comments:
Post a Comment
Tolong komentarnya berhubungan dengan artikel yang ada. Komentar yang mengarah ke tindakan spam akan dihapus atau terjaring secara otomatis oleh spam filter
Jangan Menulis Komentar Mengandung
SPAM, SARA, PORNO Atau KATA KASAR..!!