Pertama-pertama anda harus siapkan instaler yang dibutuhkan dan jangan lupa, sebelumnya sudah anda setting dan INSTAL
1. Modem
2. Printer
3. VPN ( kalau memakai VPN )
4. Java
5. Adobe air
Setelah siap semua baru anda lakukan hal berikut ini :
1. Instal Onpayskiosk, anda tinggal klik 2X seperti gambar berikut
2. Maka muncul seperti gambar berikut
3. Tunggu sampai proses instalasi selesai
Lalu muncul seperti gambar berikut, dan Klik Install
Dan muncul seperti gambar berikut, Ceklis Start Application After Instalation
Dan menghasilkan seperti tampak gambar berikut, Lalu Klik Continue
Tunggu sampai instalasi selesai
Setelah Selesai maka anda tinggal Klik Finish dan Close
Proses instalasi awal selesai, tapi ada kelanjutannya yaitu instaalsi Modul, Thema, Jalur Dll
Ikuti Langkah-langkah berikut :
Anda Klik OnpaysKiosk Gambar Robot Merah Di Dekstop seperti gambar berikut ini
Setelah tampil seperti gambar berikut anda jangan langsung Login tapi Klik Batal dulu
Setelah itu coba anda masuk / cari Manual Update ( Klik Gambar Icon yang ada di atas kanan, pilih yang ke 5 ) atau anda tempelkan cursor ketiap gambar nanti muncul keterangannya kalu ada Manual Update pilih Icon tersebut ( Nanti saya akan bahas satu persatu gambar icon yang ada )
Klik Browser, gunanya untuk mencari file modul anda simpan dimana
Pilih Modul
Saya contohkan Instal Modul Postpaid atau Listrik Pasca Bayar
Setelah anda pilih Modulnya maka akan tampil seperti gambar berikut ini
Anda tinggal Klik Instal
Kalau ada keterangan Sukses seperti gambar diatas berarti Instalasi Modul Postpaid / Listrik Pasca Bayar telah selesai, Lakukan seperti langkah diatas untuk Instalasi Modul yang lainnya dan Instalasi Thema, dan juga Jalur. Apabila sudah anda selesaikan semua Instalasi Modul, Thema dan Jalur, Maka anda tinggal setting printer, Untuk setting printer anda harus masuk / Login ke program Onpayskiosk, pilih Modulnya terus masuk Konfigurasi dan pilih Printernya terus Save / Simpan. Selesailah tugas anda selanjutnya anda bisa langsung melakukan proses transaksi
Sumber Blogging dari blog saya yang lainnya :
http://kumpulantutorialdaninformasi.blogspot.com/2013/01/tutorial-instalasi-ppob-onpays-v2e_1.html
Sumber Blogging dari blog saya yang lainnya :
http://kumpulantutorialdaninformasi.blogspot.com/2013/01/tutorial-instalasi-ppob-onpays-v2e_1.html




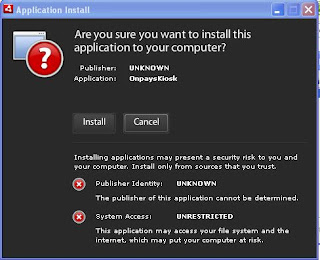

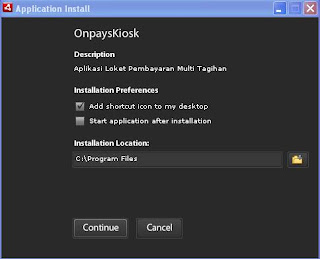








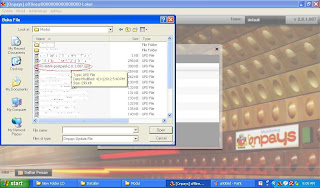







0 comments:
Post a Comment
Tolong komentarnya berhubungan dengan artikel yang ada. Komentar yang mengarah ke tindakan spam akan dihapus atau terjaring secara otomatis oleh spam filter
Jangan Menulis Komentar Mengandung
SPAM, SARA, PORNO Atau KATA KASAR..!!